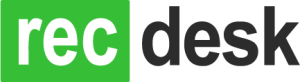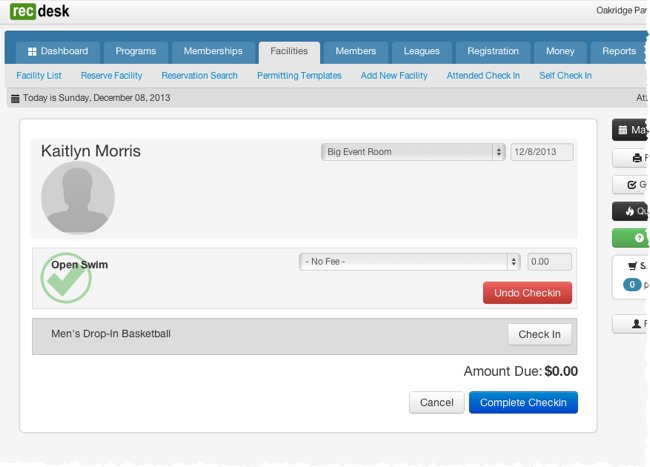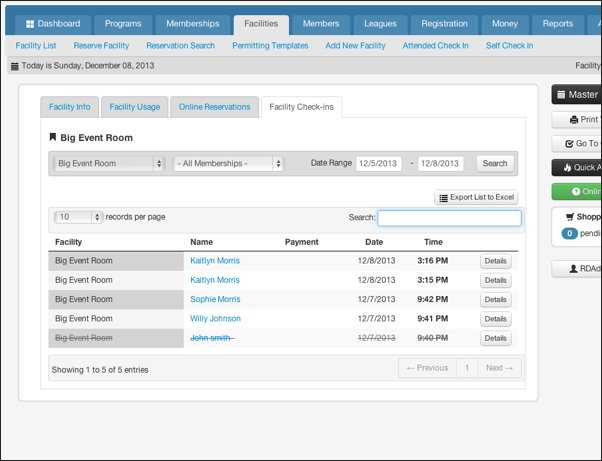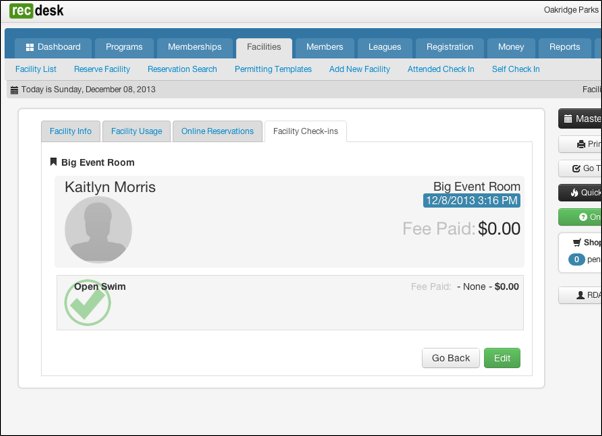We’re happy to announce the release of new features in support of Drop-In programs (pay-per-use/visit). This gives your organization a more streamlined way to record, track and collect payment on drop-in program attendees – all in the context of the basic facility check-in workflow.
Check-in counts for individuals are tracked on the Roster page and Facility Check-Ins plus related drop-in program check-ins can be reported on via the Reports tab.
1. Getting started – designate the Program as supporting Drop-Ins
Programs now have a new attribute you can set named Drop-In Program Support. The three options are:
- None (Default) – No support
- Yes – Preregistration Required – Will be available for drop-in selection, but the individual must have gone through the initial (traditional) program registration process.
- Yes – No Preregistration Required – If the individual is not already registered for the program, a registration will be created the first time.
Navigate to the Program you would like to designate as supporting drop-ins from the Program List page and update accordingly.
2. Enable Program/Event Selection on Attended Check-In page
Click on the Drop-In Program Selection drop down and choose Enable Program/Event Selection
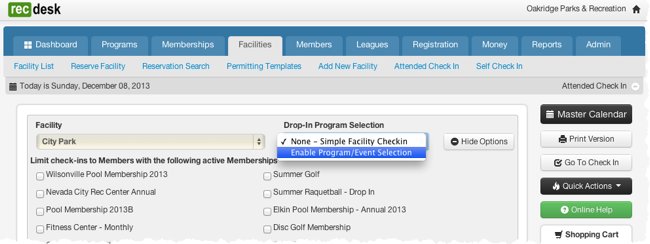
3. Select Programs (and optionally collect payment)
Once an attendee has scanned their card or their last name has been entered and selected by the front-desk attendant, all programs that are designated as supporting Drop-Ins will be available for Check-In. Simply click the Check In button next to the program(s) to check them in and then click the Complete Check In button to finish up.
Fees can also be collected at this time by selecting a non-zero fee amount and clicking on Proceed to Payment.
4. Viewing, Editing and Reporting
To view the details of a check-in, navigate to the Facility detail or Member detail and click on the Check Ins tab. From there, a filtered list of applicable check-ins will be presented each with a Details button to the right. Click on the view button to see details of check-in (see below).
There is also a new report under the Reports tab (Facility Reports) to view Facility plus Program Drop-In check-ins over a specific time period.
5. Editing Check-Ins
To edit the details of (including canceling entire check-in or just partial program check-in cancellation) a check-in, navigate to the Facility detail or Member detail and click on the Check Ins tab. From there, a filtered list of applicable check-ins will be presented each with a Details button to the right. Click on the view button to see details of check-in and then Edit to modify it.